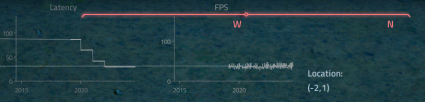Difference between revisions of "Key Bindings"
Jump to navigation
Jump to search
(Created page with "'''Key Binding''' options can be accessed via the Options menu, inside the Input category. == Default Key Bindings == {| ! style="font-weight:bold;" | Action ! style="font-...") |
|||
| (4 intermediate revisions by the same user not shown) | |||
| Line 1: | Line 1: | ||
'''Key Binding''' options can be accessed via the Options menu, inside the Input category. | '''Key Binding''' options can be accessed via the Options menu, inside the Input category. | ||
| − | == | + | == Key Bindings == |
{| | {| | ||
! style="font-weight:bold;" | Action | ! style="font-weight:bold;" | Action | ||
| − | ! style="font-weight:bold;" | | + | ! style="font-weight:bold;" | Default binding |
|- | |- | ||
| Move Forward | | Move Forward | ||
| Line 39: | Line 39: | ||
| Interaction | | Interaction | ||
| style="text-align: center;" | E | | style="text-align: center;" | E | ||
| + | |- | ||
| + | | Toggle auto-run | ||
| + | | style="text-align: center;" | Q | ||
|} | |} | ||
| + | |||
| + | |||
| + | == Internal Key Bindings == | ||
| + | |||
| + | [[File:Misc advanced overlay.png|thumb|425px|The performance overlay can be activated by pressing F5, here it can be seen over the Compass]] | ||
| + | |||
| + | {| | ||
| + | ! style="font-weight:bold;" | Action | ||
| + | ! style="font-weight:bold;" | Default binding | ||
| + | |- | ||
| + | | Toggle performance overlay | ||
| + | | style="text-align: center;" | F5 | ||
| + | |- | ||
| + | | Take screenshot | ||
| + | | style="text-align: center;" | F9 | ||
| + | |- | ||
| + | | Toggle UI | ||
| + | | style="text-align: center;" | F10 | ||
| + | |- | ||
| + | | Switch between Windowed and Fullscreen | ||
| + | | style="text-align: center;" | F11 | ||
| + | |} | ||
| + | |||
| + | * The '''performance overlay''' displays information about latency, frames per second and avatar location. | ||
| + | * Screenshots are stored inside the game installation directory at '''/VirtuverseTechDemo/Saved/Screenshots/WindowsClient''' | ||
Latest revision as of 02:45, 12 October 2019
Key Binding options can be accessed via the Options menu, inside the Input category.
Key Bindings
| Action | Default binding |
|---|---|
| Move Forward | W |
| Move Backwards | S |
| Move Left | A |
| Move Right | D |
| Jump | Space Bar |
| Inventory Menu | I |
| Chat | Enter |
| Unlock Mouse | Tab |
| Dodge | Left Ctrl |
| Skill Menu | K |
| Interaction | E |
| Toggle auto-run | Q |
Internal Key Bindings
| Action | Default binding |
|---|---|
| Toggle performance overlay | F5 |
| Take screenshot | F9 |
| Toggle UI | F10 |
| Switch between Windowed and Fullscreen | F11 |
- The performance overlay displays information about latency, frames per second and avatar location.
- Screenshots are stored inside the game installation directory at /VirtuverseTechDemo/Saved/Screenshots/WindowsClient